Jira Integration using Zapier
In many organizations, Jira is still the key software for developers, while project managers and PMO want to use a project management software and still have visibility into resource workloads.
With this integration, you will be able to automatically create tasks in Celoxis when issues are created in Jira. Also, when issues are updated in Jira, the corresponding tasks in Celoxis will be automatically updated.
Zapier
Celoxis integrates with Jira and many other apps using Zapier. Zapier is a cloud-based service that allows you to build powerful integrations between different systems without writing code. For more information, visit their website: zapier.com.
Zap
An automation in Zapier is called a zap. A zap connections two apps - a trigger app and an action app. The trigger app notifies the zap about an event and the zap then performs an action in the action app. In our case, the trigger app is Jira because it will notify our zap when an issue is created or updated. The action app, in our case, is Celoxis because that is where our zap will create and update tasks. In this guide, we will be building two zaps:
- Zap #1 — when an issue is created in Jira, create a task in Celoxis.
- Zap #2 — when an issue is updated in jira, update the corresponding task in Celoxis.
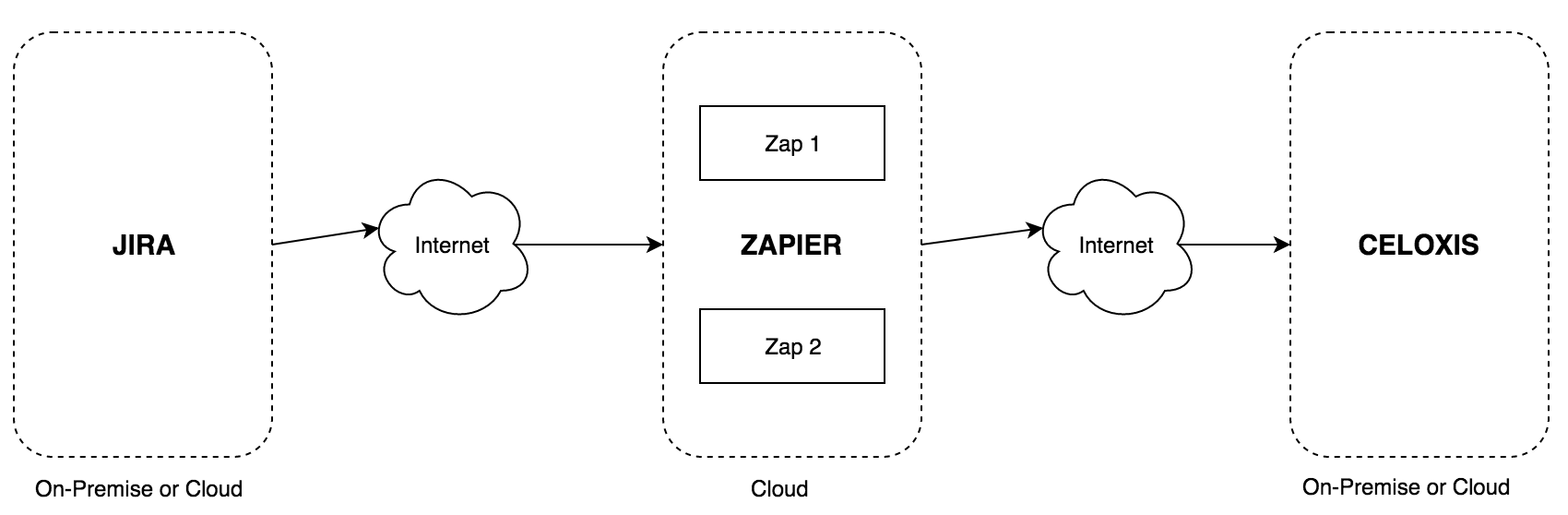 From the above diagram, you can see that Jira and Celoxis can even be on our intranet provided they have access from the internet. It may be possible to configure internet access only from Zapier.
From the above diagram, you can see that Jira and Celoxis can even be on our intranet provided they have access from the internet. It may be possible to configure internet access only from Zapier.
Zap #1 – New issue in Jira → Create task in Celoxis
Make a Zap

Choose Jira as the Trigger App

Select the "New Issue" jira trigger

Connect with Jira
If you use Zapier and have connected with Jira, you can use that account. Otherwise, click on Connect an Account to create a new connection with Jira.
Enter Jira credentials
Notice the forward slash at the end of the Base Url.
Test your newly added connection
Click on the Test button to verify the validity of the credentials.
You connection is valid
If invalid, enter the correct details and try again.
Select a Jira project
Only issues in this project will be monitored by this Zap.
Pick a Jira sample
Pick a sample issue with the most details. The fields in this sample issue will be helpful later on.
Choose Celoxis as the action app

Select the "Create Task" action

Connect with Celoxis
Click on Connect an Account to enter your connection details.
Enter your connection details
Use your Celoxis API key or generate a new API key. To generate an API key, please read the Zapier Authentication section.
Test the newly added connection
Click on the Test button to verify the validity of the credentials.
Your connection is valid
If invalid, enter the correct details and try again.
Map Jira fields to Task fields
The task that will be created in Celoxis will have fields as per the mapping you set. A sample mapping is shown below. The most important of them is the External Key field. This should be mapped to the Jira Key field. If you do not set this up, the 2nd zap will not work correctly. The rest of the mappings are straghtforward.
Test this Zap
This will create a task in Celoxis.
Turn this Zap on

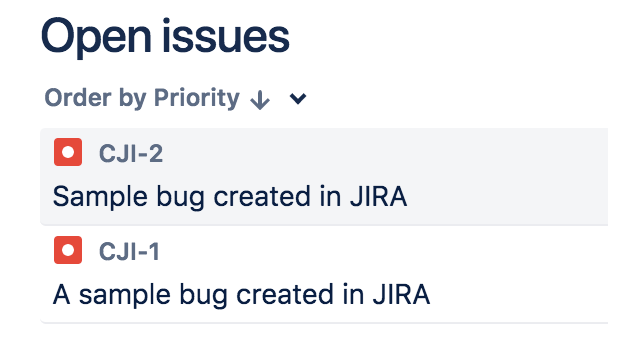
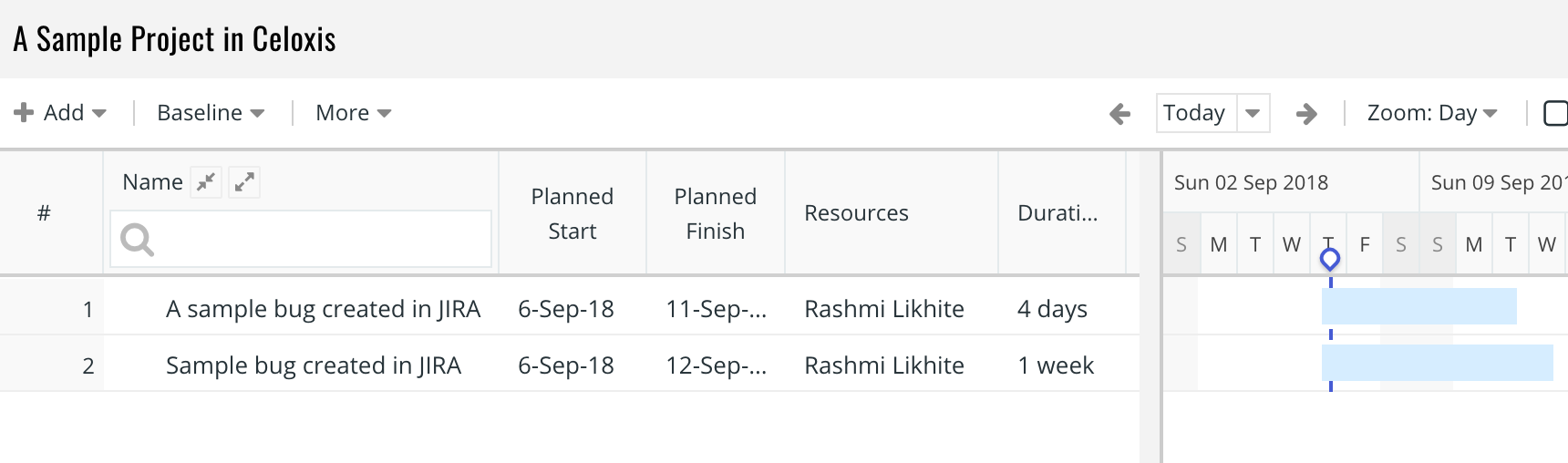
Zap #2 - Issue updated in Jira → Update task in Celoxis
Make a Zap

Select Jira as the trigger app

Select the "Updated Issue" Jira trigger

Select Jira account
If you have more than one connections, use the same account that your created for the first app.
Select Jira project
Select the same project that you selected in the first zap.
Select Jira sample
Select a sample issue. Its fields will be used in mapping later on.
Select Celoxis as the action app

Select the "Find Task" action

Select Celoxis account
Use the same connection that you used in the first zap.
Use External Key
Map the External Key field to the Jira Key field. This will help the Zap find the corresponding task in Celoxis.
Test the Find Task action

Select Celoxis action app
Now we will be updating the task in Celoxis.
Select the "Update Task" action

Select Celoxis account
Use the same connection that you used in the first zap.
Map Fields
Note how the task field is mapped to use the task found out in the previous step. Rest of the fields are used as a sample.
Test the Zap

Turn the Zap on
