Custom Fields
Custom fields allow capture of business specific information on projects, tasks, users, clients and custom apps.
You can create custom fields of the following type:
| Type | Description |
|---|---|
| Currency | A numeric field with decimals which when displayed will be prefixed with the currency symbol. |
| Date | A date field. Includes a convenient calendar picker for the user. |
| File | A file attachment field. |
| Formula | A field whose value can be computed based on that of other attributes. |
| Text (multi-line) | A field which allows you to enter rich text. |
| Multi Select | A pick list that allows multiple options to be picked. |
| Number | A numeric field without decimals. |
| Number (Decimals) | A numeric field with decimals. |
| Text | A textual field allowing you to enter text data. |
| Single Select | A pick list that allows only one option to be picked. |
Managing custom fields
Only administrators can manage custom fields. To manage, go to Top Menu ▸ ▸ Admin ▸ Account Management ▸ Custom Fields.
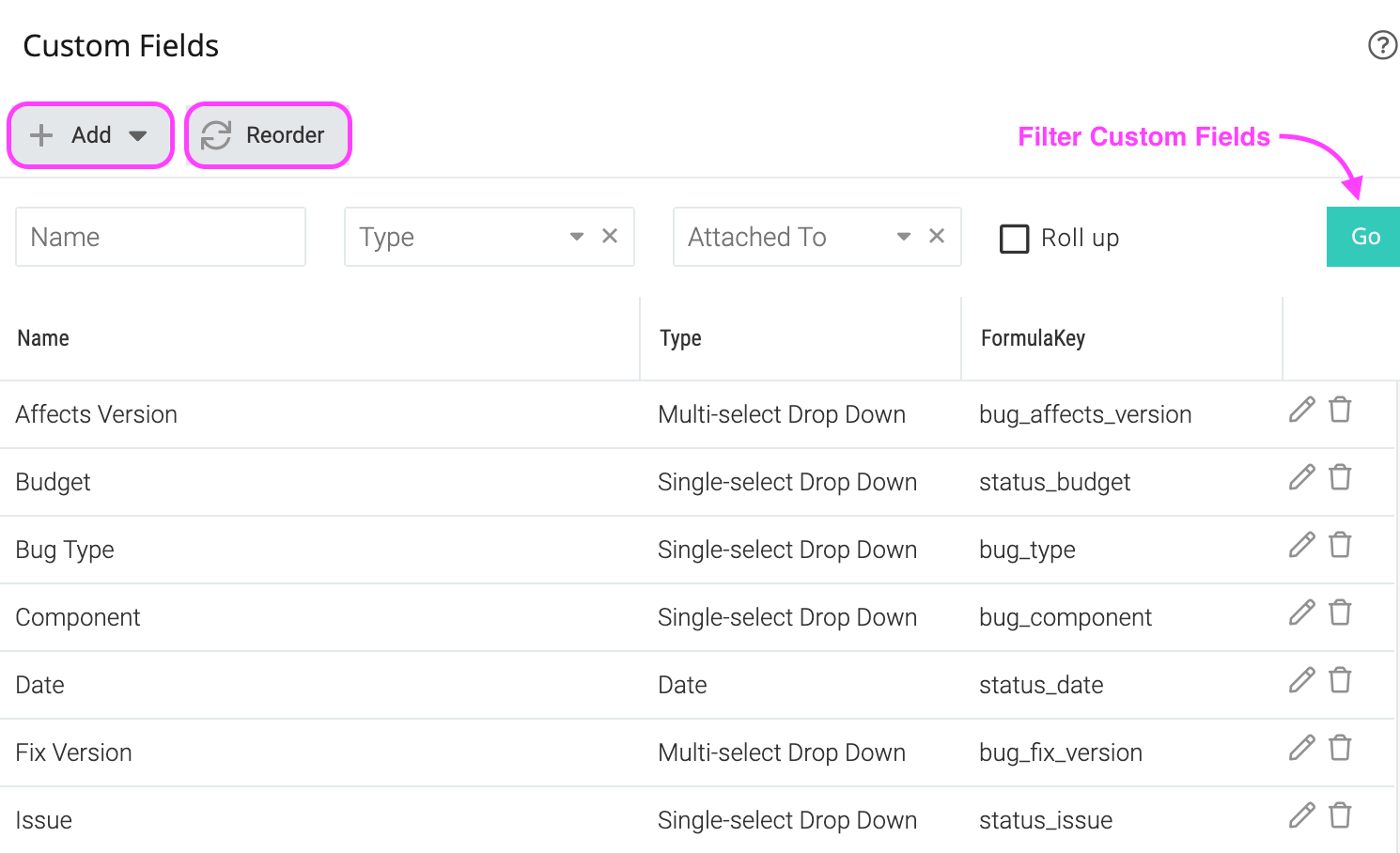
Reordering custom fields
You can control the order of custom fields in forms and overview screens. To reorder, open the custom fields screen as indicated above and click on the Reorder button. You can reorder the fields using -drag-n-drop.
Attaching custom fields to entities
Celoxis allows a custom field to be attached to various entities. For example, you can create a custom field Country and attach it to projects, users and clients without having to create a new field for each of them.
Customizing fields based on project types
If you want to capture different fields for different project types, select the appropriate project types for each field in the Attached To tab on the add/edit custom field screen.
Financial fields
If your intend to put sensitive financial information in your custom field, e.g. Target Profit Margin, check the Requires financial privilege option on the custom field add/edit screen. Users will require the View Financials privilege to view and Edit Financials privilege to edit the field.
Rollup fields
Sometimes it is required for task fields to be rolled-up to the summary task or project level. E.g. if you capture cable length used field for a task, then you would probably want to see the total cable length used at a project level. Marking a field a as a roll-up field allows this capability. You can roll-up the sum, average, min or max of a field.
To make a field rollup its value, choose the Rollup Method option to one of sum, average, min or max, on the add/edit custom field screen.
Colors
You can define colors for single-select and formula fields. If those fields have colors, the resulting value is formatted to show color. The color is also used in charts.
To define colors for a single-select field, define a color for each option. To define colors for a formula field, define a color for each possible output. To see the allowed values, click on the icon.
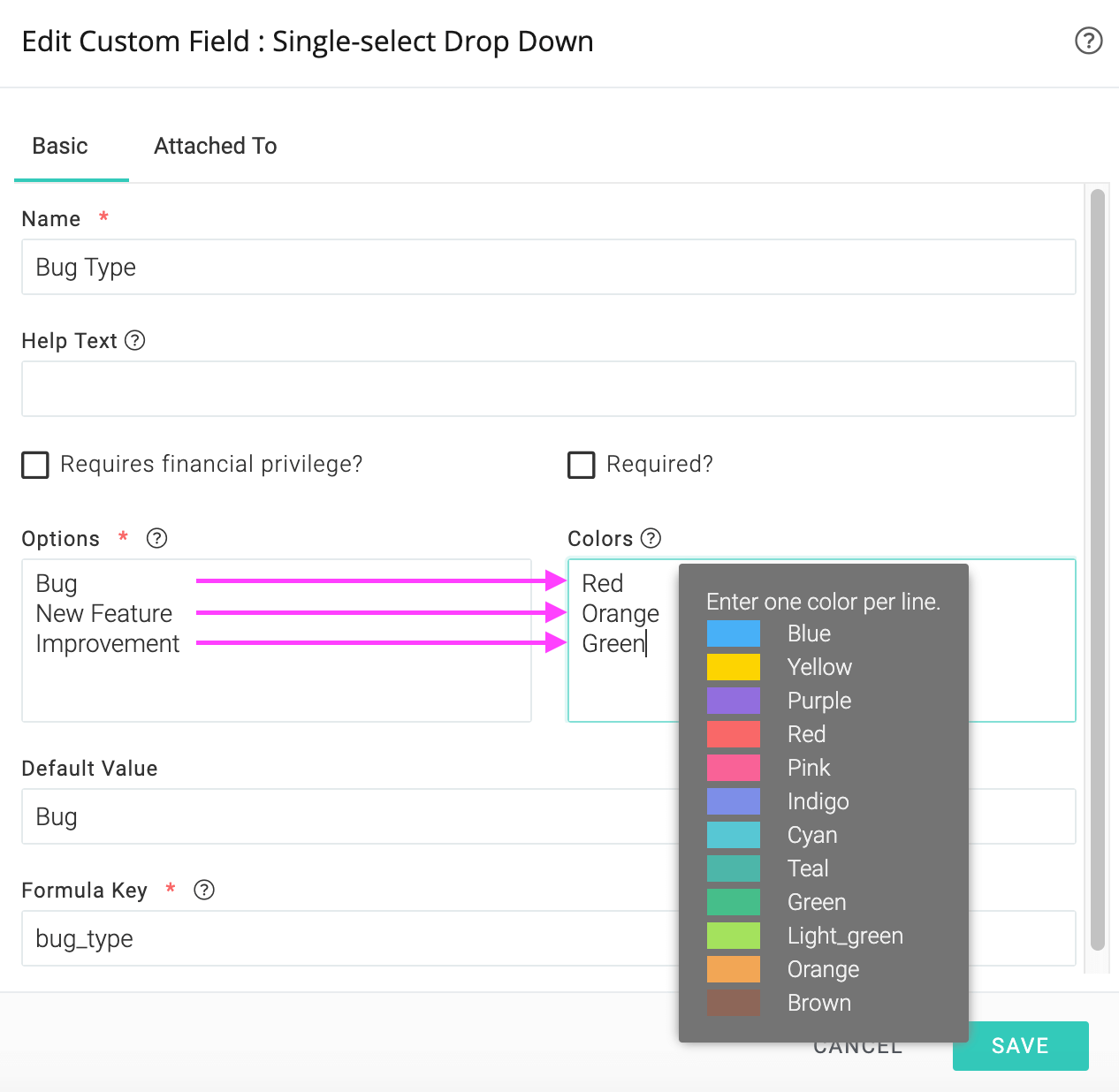
Formula fields
This topic has been covered in-depth its own chapter.